Tal como indica el título, vamos a ver la manera de pasar una máquina virtual de VirtualBox (VDI) a una máquina real. Un caso en el que esto puede sernos muy útil es aquel en el que desde nuestro equipo de trabajo podemos probar y configurar distintos sistemas y personalizaciones de manera rápida y sencilla con VirtualBox, sin necesidad de tener que disponer de una máquina real. Una vez hayamos dado con la configuración deseada o perfecta, nos gustaría poder traspasar ese entorno a una máquina real, pero nos tocaría repetir todo el proceso seguido en la máquina virtual. En este momento es cuando desearíamos poder pasar esa máquina virtual a una máquina real, ahorrándonos una cantidad de trabajo y tiempo preciosos. Pues lo único que hay que hacer es seguir los pasos que detallamos a continuación...
PRIMERO: Convertir la máquina virtual a imagen ISO.
Lo primero que debemos hacer es localizar donde guarda VirtualBox en nuestro equipo las máquinas virtuales creadas (son archivos con extensión .vdi), suelen estar en una carpeta llamada VirtualBox dentro de la carpeta del usuario (C:\Users\usuario\VirtualBox\Machines\Mi_maquina_virtual\ en sistemas Windows y /Home/usuario/.VirtualBox/Machines/Mi_maquina_virtual/ en sistemas Linux). Una vez localizado el archivo vdi que deseamos, abriremos una ventana de terminal o consola con permisos administrativos y escribiremos lo siguiente:
en Windows:
"C:\Program Files\Oracle\VirtualBox\
en Linux:
VBoxManage clonehd archivo_vdi_origen.vdi archivo_iso_destino.iso --format RAW
Este comando hace uso de la herramienta VBoxManage que trae el propio VirtualBox, que entre muchas otras cosas tiene la propiedad de convertir los archivos .vdi en archivos .iso, que es el primer paso que necesitamos.
El proceso tardará más o menos dependiendo del tamaño de la imagen .vdi, una vez finalice ya tendremos nuestra máquina virtual convertida en una imagen .iso.
SEGUNDO: Grabar la imagen ISO a un disco duro.
Ahora ya pasamos al segundo paso, pasar la iso a un disco autoarrancable para usarlo ya como sistema real en uso, para ello usaremos una aplicación OpenSource llamada Etcher, disponible tanto para Windows como para Linux, su uso no puede ser mas sencillo.
Tal como se ve en la imagen superior, al abrir el programa disponemos de tres opciones, la primera a la izquierda, nos permite seleccionar la imagen ISO que queremos grabar, la central nos permite elegir la unidad de disco duro, sd o memoria usb a la que queramos grabar la ISO y la tercera opción a la derecha inicia el proceso de grabación. Mas sencillo imposible.
Puede darse el caso que nuestra unidad de disco no aparezca en el listado, esto ocurre cuando es un disco duro (por defecto solo permite memorias extraíbles), lo solucionamos accediendo a la ventana de configuración en el botón de la parte superior derecha con forma de rueda dentada.
Una vez en la ventana de configuración solo debemos marcar la opción "Unsafe mode" que vendrá desmarcada. Al volver de nuevo a seleccionar el disco ya nos dejará escoger nuestra unidad.
Cuando finalice el proceso de copia tan solo deberemos colocar el disco o unidad extraíble en el equipo desde el que queramos arrancar dicho sistema y ya está, arrancará como si lo hubiésemos instalado directamente en ese equipo desde un principio. En algunos casos puede tardar un poco en arrancar debido a que está reconociendo el hardware nuevo en caso de que difiera mucho del usado en la máquina virtual.
Eso es todo y espero haber sido de ayuda, en próximas entradas veremos el proceso inverso, virtualizar un equipo físico real.
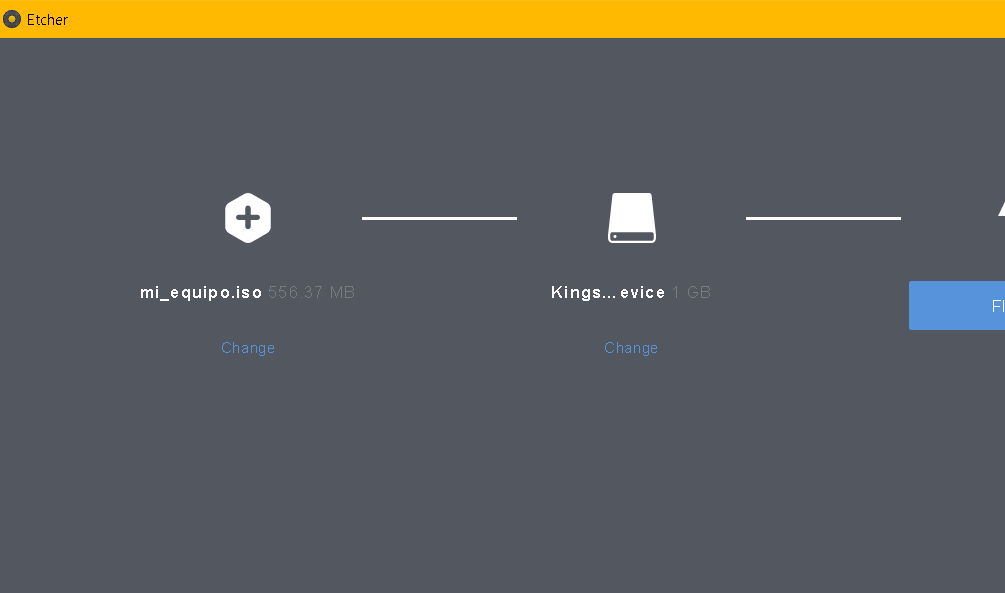





gracias, me ayudo mucho.
ResponderEliminarhoala estoy tratando de hacer el tuto pero al colocar el comando me salen varios errores mepodria ayudar
ResponderEliminar